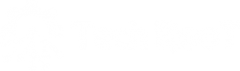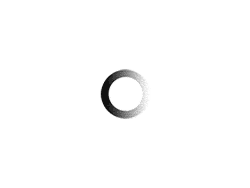QuickBooks Fatal Error is the most common error faced by users. When this error occurs, a piece of small information is being provided to the user. This information can be disturbing to the user and can stop the progress of the work.
People using QuickBooks and commonly face Fatal Error. This error makes working with the QuickBooks troublesome. QuickBooks Fatal Error takes place whenever we try to open Quickbooks and if it is taking place we are unable to work on QuickBooks unless we remove it. So, to continue with your work on QuickBooks the very first work to be done is to recover from this error.
What is QuickBooks Fatal Error?
When a user tries to open QuickBooks it does not open and displays a fatal error. Some common causes of QuickBooks are fatal errors –
- When company file data is damaged.
- Due to network connectivity.
- If the window installer file is damaged.
- Whenever there is a discrepancy in the QuickBooks POS installation file
Why QuickBooks Fatal Error takes place?:-
There are several errors that result in this Error. Some of them are listed below:-
- Sufficient computer or network resources are not available.
- The data file of our company got damaged.
- Our Windows Installer got damaged or corrupted.
Methods that can be opted to resolve the QuickBooks Fatal Error:-
Whenever this error is taking place, it should be removed by us as soon as possible. There are various solutions for this process, some of them are listed below:-
Method 1.
- Open QuickBooks Support Site.
- An external path is provided there. Download it to update QuickBooks Desktop Point of Sale.
- Now we need to end all the QuickBooks Point of Sales processes and services.
- Open Task Manager.
- Then Click on Processes.
- Find and select each process:-qbpos.exe, QBPOSDBService.exe, QBPOSShell.exe.
- After selecting these processes, select END PROCESS.
- Find the service: QBPOS Database Manager vXX, where XX is the version of POS.
- After finding this service, then Stop it.
- Press the Windows logo and a Search window got opened in front of you.
- In that search window type services.msc
- In the Services Window, type QBPOS Database Manager vXX
- After finding it, then select Stop and perform Right-Click on it
- Now close the Service Window
- Now the contents of the updated folder are to be deleted.
- To opt for this method , we require to unhide the hidden files and folders.
- Then Delete the contents of the updated folder, press Ctrl+A and delete it.
- To update the Point of sale, use the file that we have downloaded from the site and close the explorer window.
Method 2. Make a replica of the company file at another location.
- Right-click on the Desktop.
- Then Create a new folder, named QBTEST
- Open the folder where the actual company file is located and copy it by right-clicking on it.
- Paste it in the newly created folder.
- Now open the company files from the QBTEST folder.
Method 3. While starting QuickBooks, try to suppress the Desktop of the computer system
- First press and hold the control(Ctrl) key on your keyboard.
- Now double click on the program icon of QuickBooks.
- We have to press and hold the control(Ctrl) key, until and unless a Company Open on our screen.
Method 4. When you are supposed to open a company file, try to suppress the Desktop of the computer system
- Select the name of the company file which you are supposed to open.
- Then Press and hold the Alt key of your keyboard and click on Open.
- When you are required to enter your login information that is User Name and Password, release the Alt key.
- Don’t release the Alt key before you are eligible for entering your login information.
- Then Click Ok, along with pressing and holding the Alt key.
- When the file is completely open, release the Alt key.
- A blank screen is displayed on the screen.
- If the QuickBooks menu is highlighted just by hovering on them, the company file is completely opened.
Method 5. Update QuickBooks
QuickBooks 2012 R14 Service Pack allows you to fix all irreversible file errors. To update your QuickBooks installation with this service pack, follow these steps:
- When opening QuickBooks, press the Ctrl key.
- Click on Help -> Update QuickBooks.
- On the QuickBooks screen, click Update now.
- Then Select New Features
- Click on Get Updates.
- Once the update is complete, exit the application.
- or you can update QuickBooks Desktop For the Latest release .
Some other technical issues are also related to the use of QuickBooks. These are known as QuickBooks Unrecoverable Errors.
Unrecoverable error codes:-
In QuickBooks Unrecoverable error codes each error is shown by using a numeric code having 10 digits. This numeric code is not fixed, it may vary. Some of the common error codes are:-
- 13824 75582
- 00551 46274
- 00000 15204
- 20888 41171
- 13730 84631
Situations that are more prone to QuickBook Unrecoverable Errors:-
- QuickBooks or Windows is not updated.
- Having issues related to the computer.
- Repairing of the program code is not done periodically.
- When a company file is started, opened or accessed.
- When we close the company file.
- While saving any information/data.
- During the process of creating a portable file/company file and data backup.
Conclusion
QuickBooks Fatal Error is sometimes frustrating to the user and can stop their work for a permanent time period if it is not removed. A brief and simple introduction about the QuickBook Fatal Error and its recovery processes is provided to you in the above part. I hope after reading this article you might be able to understand what QuickBooks Fatal Error actually is? And which solution will be best for you to solve this error? However, if still, you are unable to recover your system from this error contact with the QuickBooks support team by calling on +1-866-265-2764 or sending an e-mail.