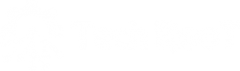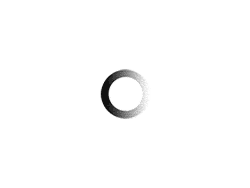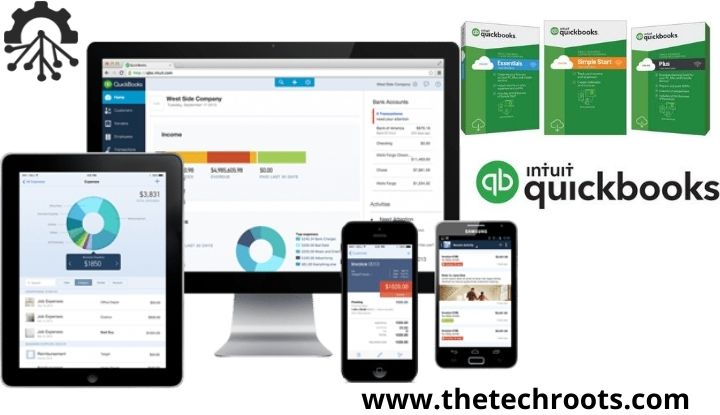Salary is a paper document given to an employee. If you want to create a paycheck in QuickBooks, you must first set up a QuickBooks payroll for the transaction, then you will be able to create Paycheck in QuickBooks Desktop.
What are the Types of Paycheck in QuickBooks Desktop
There are 3 types of paychecks in QuickBooks desktop. We discussed all of them:
Scheduled payroll Paychecks
Scheduled payroll Paychecks is the only time you pay your agents on the “regular calendar”, which can be compared week by week, month to month and week to week. Even if you pay workers on the alternate calendar, it will be considered below the scheduled payroll class. However You need to make sure that the dates of the finance plan are set correctly before the intentional finance activities.
Unscheduled payroll Paychecks
This type of payment check comes into effect when you do not automatically pay your workers, or you pay them an “off-cycle” paycheck or adore and look forward. It has nothing to do with their regular payment.
Termination Paychecks
You can use the closing check to pay the final payment to the discharged or dismissed workers. The format enables you to enter the representative’s leave date and observe them inactive (discreetly).
What to do before creating paychecks on the QuickBooks desktop
Follow these steps before create Paycheck in QuickBooks Desktop:
- Activate the payroll service.
- Download the latest version of the tax table.
- Switch QuickBooks desktop to single user mode.
- Create a payroll item.
- Insert “Employee Retention Information”.
- If you want to pay by Direct Deposit, set “Employee Direct Deposit Information”.
- Create a paycheck in the same company file.
- Locate where you are creating a QuickBooks payment.
How do you create a paycheck for an employee?
Learn how to Create Paycheck to pay your employees.
Step 1: Set your payroll
When you start adding employee information, you create and assign a salary schedule to each employee. You can set up multiple payment schedules for different teams or groups to manage your workforce.
Step 2: Select the type of payroll you want to execute
There are 3 types of Paycheck that are suitable for different situations.
Scheduled Paycheck
Scheduled payroll is the most common type of payroll, where you can pay for the employees of your choice. Depending on the frequency you choose, you will have a regular payment period and a payment date.
With QuickBooks Online Payroll, you can set and manage payment periods for your employees on a weekly, bi-monthly, semi-monthly and monthly basis.With QuickBooks desktop payroll, you can then Set and manage payment periods on a daily, weekly, semi-monthly, monthly, quarterly and annual payroll basis.
Unscheduled Paycheck
There are times when you need to issue a payment check outside of your regular pay schedule. These undefined checks may include bonuses, commissions or closing / closing checks.
Do you need to make a final payment because your former employee does not work for you? You must create a closing check. With this option, you also have the option to enter their release date and deactivate them.
Termination Paychecks
You can use the closing check to pay the final payment to the discharged or dismissed workers. The format enables you to enter the representative’s leave date and observe them inactive (discreetly).
Step 3: Choose the printing option that suits you:
For printing, select the desired option.
Check out the options:
- In the queue payment, select Print Paycheck.
- Then Select the hardware and see if the numbers are handwritten.
- Check the size and look at the input first.
For direct deposit options:
- First, see the list for filing the Direct deposit device and printing the direct deposit.
- Specify the DD number to limit the direct deposit so that it is not found in the file paycheck.
- Now, find the alphanumeric start amount and print it directly on Deposit Pay Stubs.
- Then Choose the identity of the workers.
- If you need to modify workers’ paycheck knowledge, select worker identification so that payments can play important aspects.
- Specific payroll icing goals to modify volume compared to Paycheck products.
- Select the direct deposit area if the worker uses a direct deposit.
- Finally, do not select a sick / wiki. You don’t have to get a good salary over a bad salary.
Manually enter payroll Paychecks salary on QuickBooks Online
Manually registering a payroll pay-check at QuickBooks Online will generate your payment amount. However, it does not generate the data required for your employee’s W-2s. You must work directly with your payroll service to obtain your year-end forms.
Step 1: Create manual tracking accounts
If you are not already, follow the steps to create new accounts on your accounts chart to track your payroll obligations and expenses.
Create these expense accounts. Select Expenditure as Account Type:
- Payroll Expenses: Wages
- Payroll cost: Taxes
Step 2: Enter the payroll Paychecks in QuickBooks Online
After paying your employees out of QuickBooks, create a journal entry.
- Get payroll reports from your employee payroll stubs or your payroll service.
- Choose a new one.
- Then Select Journal Entry.
- Under Journal Date, enter the payment check date.
- If you want to track the paycheck number, enter it in the journal number. Field.
- Use the information from your payroll report to create a journal entry. If you paycheck for pay multiple employees, you can add their paycheck amounts to the journal entry. If you want to break down the details, you can also create separate journal entries for each employee.
How to pay employee paycheck advance on QuickBooks
When you offer to pay in advance of an employee’s income, you are checking the loan repayment. If it is a loan repayable to the company, follow these steps:
- From the menu bar, select Employees, Pay Employees, Unsaid Payroll. The Enter Payroll Information dialog box opens.
- Place a check mark next to the employee you are checking credit with.
- QuickBooks may warn you that you already have a payment check for that period. If you want to check the payment, click Continue. You will return to the Enter Payroll Information dialog box.
- To edit a check for employee loan checks, then click the Open Paycheck Details button.
- In the preview paycheck dialog box, remove any amount from the income box (if you wish to repay this amount, that amount will not be considered taxable income).
- In the Other Payroll Items drop-down list, select Employee Advance as shown in the image below (this is an additional type of payroll item in this example), and proceed to Step 14. If you do not have an employee advance payroll item, you can easily create an authorization from the preview paycheck dialog box. In the Other Payroll Items box drop-down list, click Add New.
- In the Add a new payroll item dialog box, select the button for insertion type and then click Next.
- The Add New Payroll Item (Edition) dialog box opens. Name the item Employee Advance (if displayed, do not select Track Cost by Job Box). Click Next.
- In the Expense Account drop-down list, select Employee Advances and other current assets accounts. If necessary you can scroll to the top of this list to create another current asset account and click Add New in this dialog box. Click Next.
- On the Tax Tracking Type screen, select None (at the top of the list) and click Next.
- Do not put a check-mark next to any tax option. Click Next.
- The calculations open based on the size screen. Leave the unselected default and click Next.
- On the Gross vs. Net screen, leave the Gross default. This setting has no effect because you are setting it with any type of tax tracking. Then Click Next.
- The Default Rate and Limit screen opens. Leave it blank as you set the admission amount for each employee individually. Then Click Finish to close the new Payroll Item (Edition) dialog box.
In the blog above we have discussed all the types and steps of create Paycheck in QuickBooks Desktop. If the above steps to create Paycheck in QuickBooks Desktop do not help you to create your own payment check, you can contact us immediately at our toll free QuickBooks desktop support number.