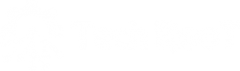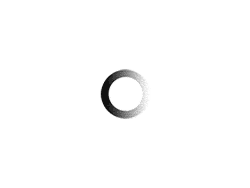QuickBooks can play a very helpful role in tracking your income and expenses. However, there are cases where you go beyond standard account-based tracking performance.Class Tracking in QuickBooks Online gives you a customization way to track specific expenses, classify shared expenses across multiple accounts, and manage one-off and occasional expense accounting for a specific account type. QuickBooks provides a user-friendly way to set up class tracking, get up and running quickly.
What is QuickBooks Class Tracking?
The class tracking feature in QuickBooks Online provides you with a customizable way to track specific expenses, manage accounting for one-off scenes, manage occasional expenses and classify shared expenses across multiple accounts and does not necessarily have to be associated with a specific account type. You can create classes specifically for transactions. By doing so you can track the account balances of the business office, position, department, by yourself or by personal assets for any other meaningful breakdown of your business. This will help you to manage your business most efficiently.
Benefits of set up Class Tracking in QuickBooks Online
Further control over cost classification is the primary purpose of class tracking, which makes it easier to sort costs.
- The main purpose of QuickBooks Online Class Tracking, which categorizes costs, is to maintain a cost category. You can track the account balance by preventing business offices, departments or locations, features you own, or any other expressive breach of your business.
- Most business owners have small limited segments of their business that they would like to consider. Using this class tracking feature, you can track these sections and track associated account balances on bills, invoices and other documents.
- Businesses with individual segments or locations can access classes to manage account balances for all segments.
- Class tracking takes some time to start, but it definitely pays off in the long run. You will get an excellent overview of your company profile and check how your money is being spent.
- So it is very useful to use location and class tracking in QuickBooks support which has many benefits. In this article here, you will find out how to create class and related items. If you have trouble understanding this, you can contact QuickBooks Support. Experts will solve all your doubts by giving you simple tips and tricks.
How do I enable class tracking in QuickBooks?
- To get started, you need to go to the ‘Preferences’ section in the ‘Edit’ menu.
- Then, you need to click on the Accounting icon.
- Next, go to Company Preferences.
- After the previous step, click to use the Class Tracking box.
- Now, click on the OK option.
- For the next step, you need to navigate to the menu section.
- After that, select the lists that interest you.
- Click the ‘Category List’ option to set categories for your expenses.
- Click on the ‘New’ option to create a new class.
- Create a class for the expenses you want
- Finally, you must fill in the class name to complete the process.
Creating and editing classes in QuickBooks Online
- After you start classes under your company settings, you need to create and edit classes. You can do this under Gear icon> All Lists> Classes.
- When clicking New, type the class name. You can also set your new class as a subcategory of another class. This is useful for sellers who want granular details for their reporting. For example, if you sell a wide range of categories, kitchenware may be the main class for you. Then you have a subdivision of utensils, small tools and cleaning supplies.
- Breaking down your classes in this way can see the total sales and costs related to your product categories.
- Commodity sellers may want to use their customer names instead of tracking all earnings and expenses related to product sales. For example, if you are a grocery store, you can set up a class called “Customer A” and assign that class to all of Customer A’s products.
Install and work with class and location tracking in QuickBooks
Class tracking scans personal reports at a time. You can access class or location tracking according to your business.
- Switch to Square Tracking or Location Tracking in the Settings option.
- Go to the gear icon at the top. After that, click on the “Account and Settings” option.
- For the “Advanced” option.
- From the Categories section, select the “Edit” option.
- Select the category you want to use and go to Settings for the specific category.
- Finally, dub on the “Save” option.
- Create a category or location categories:
- Select the gear icon at the top, then click on “All Lists”.
- Go to “Classes or places”.
- Select the “New” option at the top.
- Provide all information.
- Finally, press the “Save” option.
- Update or delete class or location:
- Go to the gear icon at the top, and then, click “All Lists”.
- Select the “Classes or Locations” option
Edit / redirect class and location
You can edit / redirect any class or place after starting classes or places.
- Go to Settings and select All List.
- Select a category or location.
- Following the action column, select the small arrow action icon next to the run report.
- Select Edit / Redirect and make necessary changes.
- When done, select the Save option.
Delete / delete square or location
After opening classes or places, you can also delete or delete classes or places.
- Go to Settings and select All List.
- Select a category or location.
- Under the Action column, select the small arrow action icon next to the Run Report.
- Disable the option, and then select Yes.
Edit passive rank for class or position
You can make a passive square or active space.
- Go to Settings and select All List.
- Select a category or location.
- Then Select the icon in the action column, and then select Add Icon.
- Select Edit to edit the status..
Common mistakes in class tracking
Classes are beneficial for a solution: focus on the main task and assign a class to each transaction, because you worked on multiple bits in one account and you did not list them appropriately.
Class-wise balance sheet: If you want to know more about balance sheets, you should search for class-wise balance sheets supported by QuickBooks, which will give you a detailed idea. The class report completes the QuickBooks balance sheet.
Accounts and Classes Chart: Classes are completely different from Accounts Charts. In business, the most common mistake is to use classes to scan projects or events because they cannot determine where to track expenses.
Use classes when posting transactions: Assign a class to each posting transaction. One of the examples for better understanding is given: When you bill the customer for any products or services using the invoice, the invoice posting transaction takes place and you assign the class to the invoice.
Implement a profit and loss declaration report: At that point, you will create a profit and loss report Assign a class before creating your report. This is the easiest way to lose the square of profit and loss.
Conclusion
Class tracking on QuickBooks helps you manage your transactions wisely and according to the sections in which the transaction takes place.
We hope this article has provided you with the information you are looking for about QuickBooks class tracking. If you have any questions about the blog, feel free to contact our advisors at QuickBooks Online Support Number +1-866-265-2764 for a quick fix.