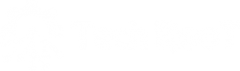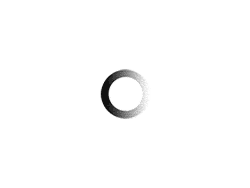If you are a QuickBooks user, you are blessed with the “QuickBooks Database Server Manager (QBDBSM)” feature. This is an excellent tool that allows you to test how you are using your accounting tool so far. This helps to use multi-user mode more efficiently. Additionally, it allows users to scan local hard drives for configuration of new company files.
QuickBooks Database Server Manager : Definition
Firstly we see what the database is?
It is a set of facts in an organized manner, specifically stored in a digital form on a PC machine. The database in QuickBooks is similar to ours using the QuickBooks Database Server Manager call. Inuit Inc. QB has created the Database Server Manager, which allows you to manage most services by configuring QuickBooks for multi-user access.
QuickBooks Database Server Manager:
QuickBooks Database Server Manager (QBDBSM) is a database developed for QB to store data stored on a cloud device or user’s computer. Allow us to take the example of QuickBooks Database Server Manager. Suppose you are running QuickBooks and have made more than one transaction. Both transactions are terminated by the facts and stored somewhere; Now, when that transaction is stored, it becomes the QuickBooks Database Server Manager.
If all transactions of QuickBooks are to be saved on the server, it becomes the QuickBooks Database Server Manager. Database is in the picture due to QuickBooks’ multi-user homes.
QuickBooks Database Server Manager creates community information records with the extension of .ND reports on your PC. You can check your laptop folders for owner files that you want to configure for multi-user access.Or you can look at the hard drive near you for company files that have automatic configuration.
You can seek QuickBooks Customer Service help through the QuickBooks Online Support Service to clear your doubts. And you can get unlimited consultation from experts.
Advantages of QuickBooks Database Manager
You get various benefits by using the tool. They include: –
- Creating network data files for each company file on the hosted desktop.
- Allows multiple users to run smoothly in QuickBooks.
- With this tool, you can easily analyze the local drive and associate all of its files with the most recent QuickBooks version.
- Find the number of connected company files at the same time.
- Check the number of logged in users.
- Users can also track ongoing services that you have subscribed to.
Let’s see how to install and update QuickBooks Database Server Manager.
This amazing device does not need to be downloaded separately as it is part of the QuickBooks Desktop Installation. If you have multiple versions of the QuickBooks Desktop on a server computer that hosts company files, you should make sure to install it from the older versions to the current version.
- After the file is downloaded, you must install the QuickBooks Desktop and install the Database Server Manager on the server computer where the files will be hosted.
- Close all programs before installing, now open Setup_QuickBooks.exe and follow the on-screen instructions
- Allow the installation type to be custom or networked and select Next. Now you need to choose what type of installation you want. It offers:
- Install both the QuickBooks Desktop and the QuickBooks Database Server Manager.
- Only install the Database Server Manager for the server computer.
- Select the one that best suits your needs and click Next. And proceed with the on-screen instructions and successfully install the QuickBooks Desktop.
- Now we need to allow QuickBooks Database Server Manager to run on your computer by allowing firewalls and antivirus.
Setting up QBDBSM
If you want to set up trouble-free, don’t skip any steps:
- Open the QB Server Manager and scan the files and folders that require configuration.
- After the scan is complete, verify that each file you select has been successfully configured for multi-user access.
- If you want to add a ‘New Company File’, use the ‘Monitor Drives feature’ option.
- Check the status of files on the local drive.
- Use the service administration tool to verify the status of the service.
- You can use the update option to check for recent updates.
Firewall Check
Once the installation is complete, the next step is to check for firewall permissions and make sure the connection to QuickBooks is not disabled.
Scan your folders
Before you share your files, you need to scan the folders that contain them. You only need to scan them once.
- On your server computer (which hosts your company files), open the Windows Start menu.
- In the search, type “Database” and open the QuickBooks Database Server Manager.
- Then Go to the Scan Folder tab. Important: If you are using Database Server Manager 2019, this process will share all your folders. You may want to set your folder permissions so that you grant access only to specific users.
- Select Browse. Then select the folders that contain your company files (QBW).
- Select OK when done. This shows that the window opens after you choose Browse. then Locate the folders that contain your company files.
- When you’re ready, select Startup Scan.
At the end of the scan, the folders appear in the “Find QuickBooks Company Files” section. You can now access company files in these folders from other computers on your network.
Manage Database Server Manager
- Other tabs in the Database Server Manager help keep everything running smoothly.
- The System tab tells you where the Database Server Manager is installed on your computer.
- The Database Server tab gives you the real-time status of the device and is attached to it.
Note: QuickBooks Desktop 2019 uses dynamic ports and specific port numbers for improved performance. If Database Server Manager is not running, you may need to change your firewall settings so that it runs on your server.
How to use QuickBooks Database Server Manager?
If you want to use company files in multi-user mode, let QBDBSM do it. It configures new files and helps keep track of existing ones. If you find it difficult to find it in your system, follow these steps: –
- From the Start menu, select Program Options.
- Now, find your QuickBooks software, and then click on QBDBSM.
- After opening it, click on the Scan Folder option.
- You also have the option of scanning the entire local drive if you are unsure of the exact location of the company file.
- Finally, click on the scan and wait for it to complete.
Updating the Quickbooks Server Manager
To update QBDBSM, you can use the following steps: –
- Check out the official QB website and download the Database Manager update.
- Then, restart your system or server.
- The server should reboot after updating.
- As soon as you restart the server, a notification will appear.
- Notification States – The file company file needs to be updated with this version of the QB Desktop. ‘
- Now, you need to backup and open the file after completing the entire backup.
Re-Start the Database Server Manager
If you are unable to open the Database Server Manager or see an error, we recommend that you restart it on your server computer (which hosts your company files). To start restart follow the steps in your current setup.
If you have installed QuickBooks Desktop and Database Server Manager:
- Open the QuickBooks Desktop on your server computer.
- Go to the File menu. Then select Open or Restore Company.
- Select Open Company File. Find and open your company file. Then select Next.
- In the Multi-User Mode checkbox, select Open File, and then select Open.
- Then Login to your company file.
- Go to File menu and select Close Company / Log Off. This will close your company file on the server.
- Then Open the Windows Start menu.
- In the search, type “Database” and open the QuickBooks Database Server Manager.
- In the case everything works out, you’re good to go. If you still see the error message, “Follow the steps in the Database Server Manager you just installed.”
If you only install Database Server Manager:
- Select the Windows Start menu.
- Then Find and open the control panel.
- Select Administrative Tools and open it.
- Select Services from the list.
- Then Right-click on the QuickBooksDBX service, and then select Start Restart. Note: XX is the year of your Database Server Manager. For example, the 2018 version of QuickBooksDB28.
- If the Database Server Manager does not start restart, start your server computer again. Follow these steps again.
If you still have problems, you can install the QuickBooks Desktop or contact our support team. We help you repair your Database Server Manager and QuickBooks Error Server .