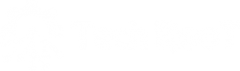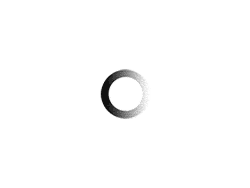For those doing business around the world or trading across borders, the world is waiting for sales and sourcing opportunities. However, taking advantage of these opportunities can lead to multi-currency in QuickBooks pricing problems and accounting challenges inherent in expanding operations in the global market.
Your business can be bought from sellers in one part of the world, sold to another customer and still in another place. Multi-currency is almost impossible to manage with spreadsheets and inventory is difficult to manage with QuickBooks for intensive trading. QuickBooks is the most comprehensive solution available for a multi-currency solution for starting your business:
- Buy and sell products in the currency of your customers and sellers
- Flexibility to easily track, manage and analyze your global business activities across multiple currencies
- Create virtually any report or document in the currency of your choice
- Maintain a price list for each currency
Benefits of launching Multicurrency:
- Multi-currency in QuickBooks maintains their value in domestic currency, along with foreign debits and credits for each foreign transaction.
- You can consolidate foreign accounts such as banks and credit cards in their original currency, regardless of the exchange rate.
- invoice customers in their original currency.
- You can issue purchase orders to sellers in their original currency.
- You have QuickBooks calculations, which can automatically track profit or loss on foreign currency as well as the exchange rate on foreign currency transactions.
Disadvantages of Multicurrency :
- You can only download current exchange rates. If you have not downloaded in a while, you will need to enter historical exchange rates manually.
- Although you can set static foreign prices using price levels per item, you cannot do this to generate static foreign unit costs.
- Some features are unavailable when you turn on multi-Currency (meaning online invoice payment for multiple currencies will not be enabled).
- You cannot set up automatic memorized transactions in foreign currency.
Set up and use of Multicurrency
With the QuickBooks desktop, you can track transactions in foreign currency. The multi currency feature allows you to specify a specific currency type for the following profiles and accounts:
- Customers
- Vendors
- Price level
- Bank accounts
- Credit card accounts
- Accounts Receivable
- Accounts payable
Must Note Before launching Multi-Currency
- Once, you can no longer turn off multi currency. Make sure you backup your QuickBooks company file before proceeding. Other important points are considered here:
- QuickBooks desktop add-ons, such as Real Estate Manager and Statement Writer, use currency only in the US. They will not be affected by activating this facility.
- You cannot use Insights, Revenue Tracker and Bill Tracker. At QuickBooks Accountants and Institutions, you will not be able to batch invoices or even batch delete / null transactions.
- You cannot select multiple customers on an invoice for a time and expense window.
- You cannot exchange information with the QuickBooks desktop for Mac or copy your company file to work with it.
- Online payment of invoices does not work with most currencies.
Step 1: Launch Multi Currency
- Go to the Edit menu, and then select Preferences.
- Choose multiple currencies.
- Go to the Company Preferences tab and select Yes, I use more than one currency.
- From the drop-down, select your home currency.
Step 2: Add Foreign Currency , Customers and Sellers
You can only assign one currency to a customer or seller profile. You need to create new profiles to allocate new currency.
- Your home currency will be assigned to all current customers and sellers when you activate this facility. Currency cannot be exchanged for names that have already registered transactions against them.
- As soon as you close the open balance, continue to use this home currency customers or sellers. Use your foreign currency customers or sellers for any new sales or purchases you make, but continue to use domestic currency names until you have completed any open transactions.
- Use customer and vendor centers to create overseas exchange customers or vendors. If the name is already listed using your home currency, assign a slightly different name to the foreign-currency customer or seller you created.
Add foreign exchange sellers or customers:
- Go to the Customer (or Seller) menu, and then the Customer Center (or Seller Center).
- In the Customer Center (or Seller Center), select New Customer: Job (or New Seller) drop-down, and then select New Customer (or New Seller).
- Specify the customer (or seller) name and currency.
- Select Ok
Step 3: Add foreign-currency accounts
You can only provide one currency per account. You need to create new accounts for your foreign-currency transactions.
- All current accounts are assigned to your home currency. Cannot change currency for accounts that have already registered transactions.
- Continue to use domestic currency accounts to complete any open balance. Use new foreign-currency accounts for transactions after all open balances have expired.
- Currencies can be allocated to the following types of accounts: Banks, Credit Cards, Acceptable Accounts (A / R) and Payable Accounts (A / P). Note: The currency of A / R and A / P accounts must match the currency of the customer or seller used in the transaction. QuickBooks automatically creates a separate account for each currency when you create a transaction.
- Use chart accounts to create foreign currency bank and credit card accounts as needed.
To add foreign currency accounts:
- Go to the list menu, and then maps of accounts.
- On the Accounts Chart, right-click anywhere and select New.
- Select the appropriate account type and specify a name.
- Select Save and Close.
Step 4: Update your exchange rates
QuickBooks desktop downloads rates only for active currencies. Additionally, you can download rates only if your domestic currency is in US Dollars.
To download the exchange rate:
- Go to the list menu, and then to the currency list.
- Then Select the Activities button and download the latest conversion rate.
To enter the exchange rate manually:
- Go to the list menu, and then to the currency list.
- Double click on the currency.
- In the Currency Edit window, update the currency exchange rate to a specific date / second.
Step 5: Create a foreign currency transaction
Note: Use only foreign-currency names or accounts you have added for new foreign-currency transactions.
If you have an open invoice for a current customer who owns your domestic currency, do not use that customer’s new foreign currency version to receive payment for that invoice. Instead, continue to use the customer’s home currency version to complete the transaction.
- You do not allocate currency for transactions and sales because you have assigned the currency of the customer or seller registered in the form.
- Exchange rates are a component of each transaction and determine the domestic currency value of the transaction.
- Depending on the sale and purchase transactions will be in the currency of the customer or seller and the transaction will be listed as equivalent to the home currency.
- The report always reflects the domestic currency regardless of the currency used in the transaction.
Conclusion
If some of your bank accounts are in foreign currencies, the way QuickBooks handles online multicare transactions makes it a little harder to consolidate all of your transactions.In this article we will be able to use, and set up multi-currency in QuickBooks, For more information you can contact our QuickBooks Support Experts or call us on +1-866-265-2764.